대시보드 에서 서버 인스턴스를 선택할 수 있는 드롭다운 메뉴가 나타난다.
- 대시보드 상단에서 Instance(인스턴스) 변수 드롭다운 메뉴를 확인.
- 원하는 서버 인스턴스를 선택.
변수를 사용하여 서버 인스턴스를 선택하면 대시보드의 모든 패널이 선택된 인스턴스에 대한 데이터를 표시하게 된다.
패널 편집 화면에서 메트릭 쿼리를 입력할 수 있다.
- Data source에서 Prometheus 선택.
- Metrics 섹션에 PromQL 쿼리를 입력.
예를 들어, CPU 사용률을 모니터링하기 위해 다음과 같은 PromQL 쿼리를 입력할 수 있다:
전체 CPU 사용률:
avg(rate(node_cpu_seconds_total{mode!="idle"}[5m])) by (instance)
각 CPU 코어의 사용률:
rate(node_cpu_seconds_total{mode!="idle"}[5m])
이 예제는 Node Exporter가 제공하는 메트릭을 사용한다. node_cpu_seconds_total 메트릭은 CPU 사용 시간을 초 단위로 제공하며, mode!="idle" 조건을 사용하여 유휴 상태가 아닌 시간을 필터링한다. rate 함수는 주어진 시간 동안의 평균 사용률을 계산한다.
패널 설정
쿼리를 입력한 후 패널의 그래프 설정을 조정할 수 있다:
- Visualization 탭에서 그래프 유형을 선택 (예: Graph, Gauge 등).
- Panel title을 입력하여 패널에 제목을 추가.
- 필요에 따라 Axes, Legend, Display 등 다른 설정을 조정.
예제: CPU 사용률 쿼리
- 패널 편집 화면에서 다음 쿼리를 입력
avg(rate(node_cpu_seconds_total{mode!="idle"}[5m])) by (instance)
- Visualization 탭에서 그래프 유형을 선택 (예: Time series).
- 패널 제목을 "CPU Usage"로 설정.
- Apply 버튼을 클릭하여 설정을 적용.
이제 대시보드에 CPU 사용률 그래프가 표시된다. 이러한 방법으로 다른 메트릭을 모니터링하는 패널도 추가할 수 있다. 필요한 메트릭 쿼리를 PromQL을 사용하여 입력하고, 시각화 설정을 조정하여 원하는 대시보드를 구성하면 된다.
원하는 대시보드 추가하기
grafana.com/grafana/dashboards
해당 사이트에서 원하는 대시보드의 ID 를 구한다
대시보드를 Import 한다
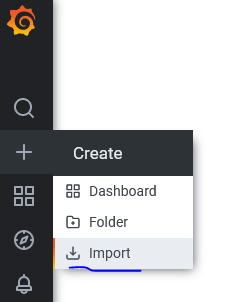
위 번호를 입력하고 Load 버튼을 누른다
반응형